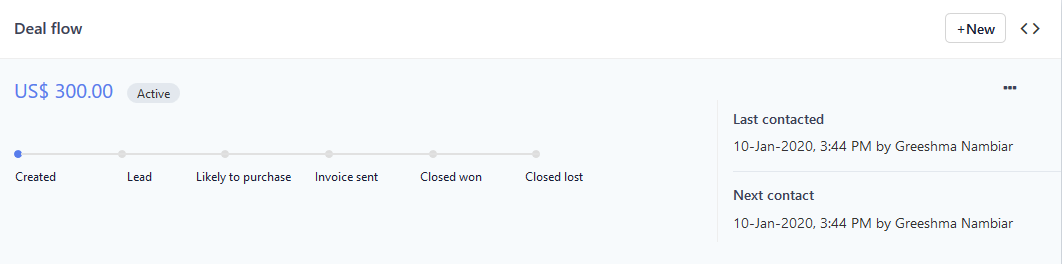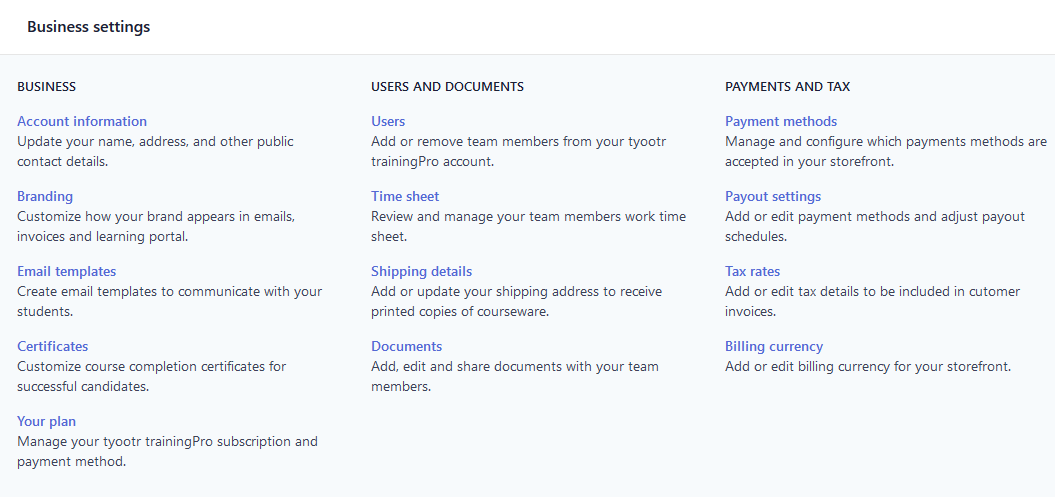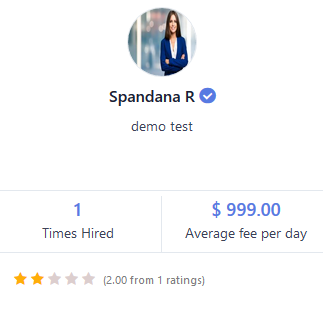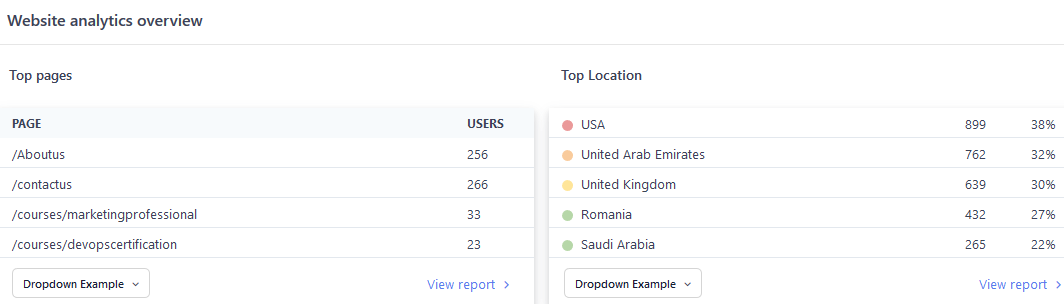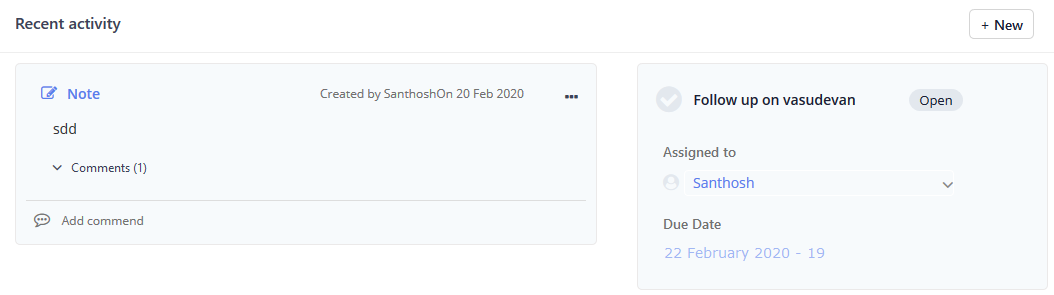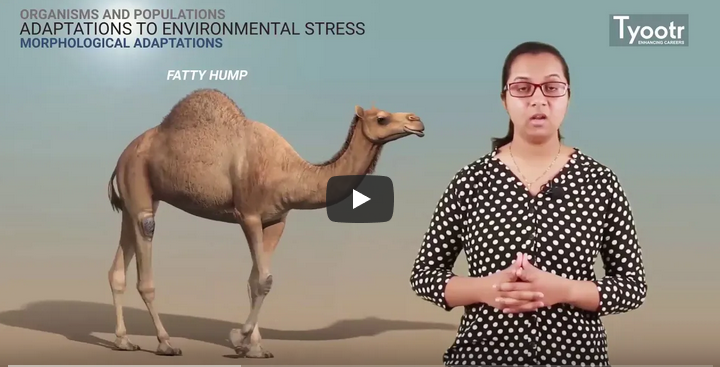When you create a Freshdesk account, you're provided with an email address that looks like this: support@yourcompany.tyoort.com. You can share this with your customers, and ask them to send their questions to this address. Any email sent to this address becomes a ticket in Freshdesk. The customer who sent in the question becomes the requester of the ticket.
If you already have an email like support@yourcompany.com, you can continue to share that email address with your customers for reaching out to you. But, you'll have to forward emails coming into that address to Freshdesk so that they get captured as tickets in your account. We'll walk you through how you can do this.
A quick guide on setting up your own support email in Tyootr:
- Login as an Administrator to your support portal, and go to the Admin page. From here, click on Email in the support channels section.

-
Tyootr would have created a default support email and listed it in the 'Global Support Emails' section, as you can see below. This email is nothing but the one that you were shown when you signed up: support@yourcompany.Tyootr.com.
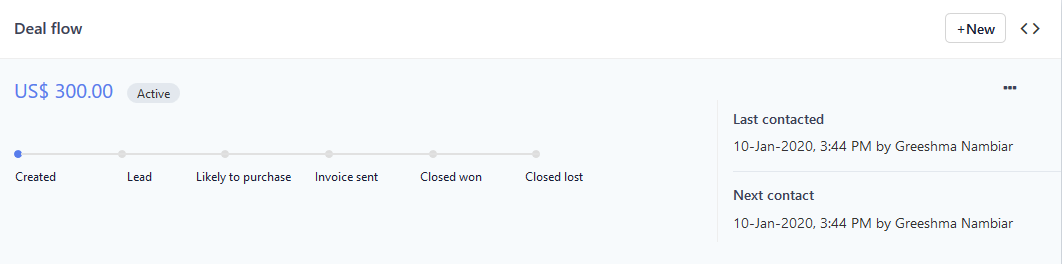
- Click on the Edit button next to your default support email.
- Now, provide a Name for this address (something along the lines of 'Your-company Support'). The name you provide here will be the 'From' name that your customers will see when you respond to their emails from Tyootr.
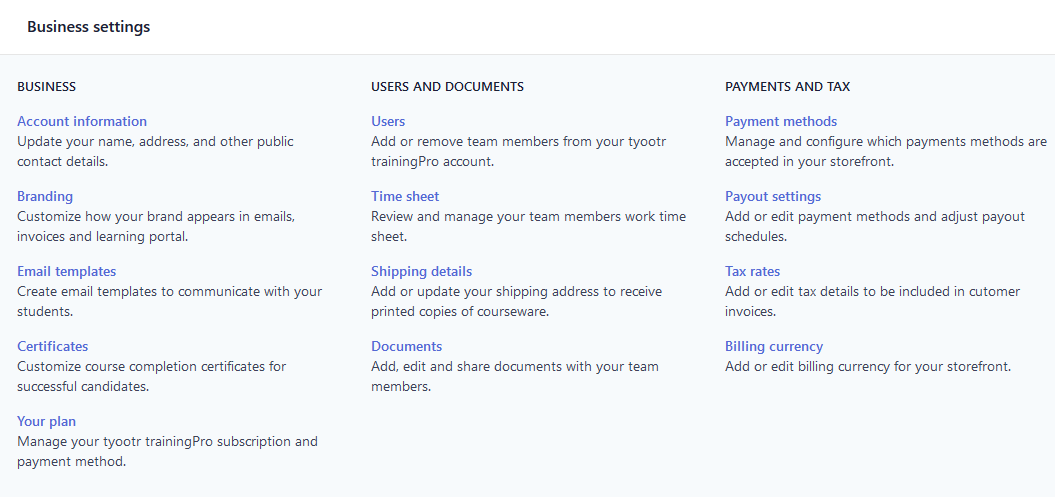
- Now, enter your actual support email address (i.e., support@yourcompany.com) - to which your customers write to.
- Your support email address will also be the 'reply-to' address for all the emails you send from your support portal.
- As you enter the support email, the forward your emails to text box is modified. This email is invisible to your customers. Copy this email address.
- You could assign all tickets that come from your support email to any one group of agents, by choosing the groups listed under Assign to Group. This will be helpful when you setup multiple mailboxes in your helpdesk. Alternatively, you can make use of Dispatch'r rules to auto-route tickets to specific groups as well.
Verifying your email address before you start forwarding:
- The next step is to verify that support@yourcompany.com is indeed your email. You would have received an email from Tyootr to support@yourcompany.com with a verification link
- Click on the verification link in the email to confirm your email address. You can also copy-paste the link into your browser. Once you successfully verify this address, you need to setup forwarding so Tyootr can start capturing emails sent to this address as tickets
Setting up forwarding in Gmail:
If you're using Gmail or G Suite, follow the instructions below on how you can forward emails from Gmail to the address Tyootr provided.
- Click on the Gear icon in Gmail and hit Settings.
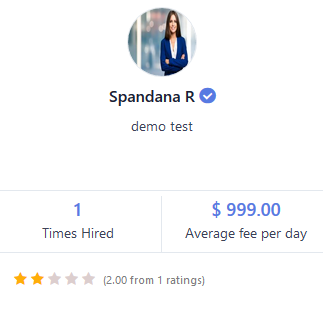
- Enter the email address that you copied from Tyootr here (should be of the form support@yourcompany.Tyootr.com) and click Next, and then click Proceed.
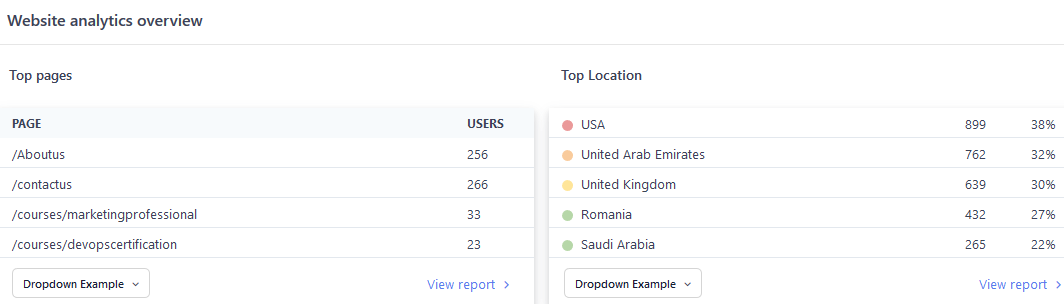
- Gmail would now send a verification code which will be captured in Tyootr as a ticket. Click on the link provided in that ticket that came from Gmail and you're all set. Emails sent to support@yourcompany.com will now get captured as tickets in your Tyootr account.
Note: Since Google uses a no-reply email address the activation code often gets caught in the spam folder of your Tyootr account.
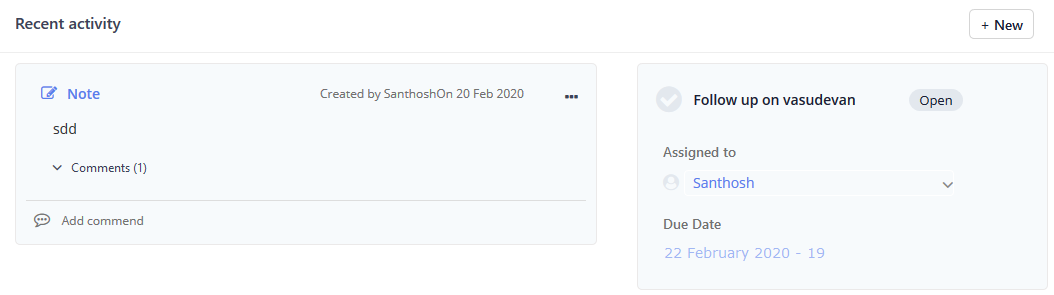
- Go back to the Settings page of the Gmail account you want to forward messages from and refresh your browser.
- Select Forward a copy of incoming mail to.
- Choose if you wish to Keep Gmail's copy in the Inbox. (Recommended)
- At the bottom of the page, click on Save Changes
- You can watch the video below for a visual walkthrough of the whole process.
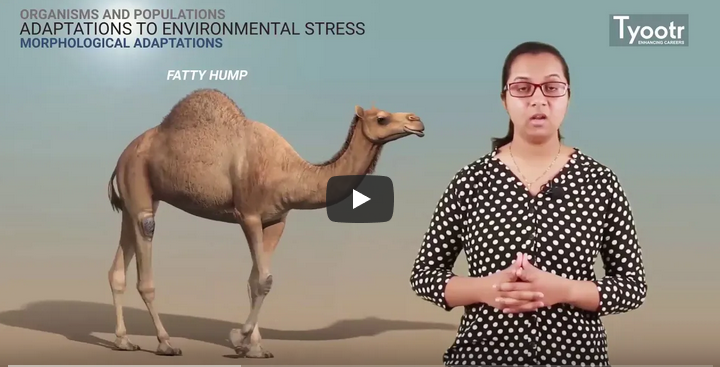
Forwarding emails from a private inbox to your support portal
- Login to your Office 365 portal as an administrator. From the menu on top, click Admin and choose Exchange
- From the menu on the left, click Mail Flow
- Under the Rules section, click the '+' (plus) button and choose Create a new rule
- Give this rule a name, something along the lines of 'Freshdesk forwarding rule' for your own reference.
- In the drop-down menu Apply this forwarding rule if choose: The recipient is.
Occasionally, your customers might email your support agents directly or you might have a mailbox full of emails that need to be converted to support tickets. This can be done by just forwarding them to your support email address. Tickets that are forwarded from a verified agent's email address will be created in the name of the customer who sent the email to the agent. But when you forward existing emails from a mailbox that is not associated with an agent, the requester will be set to the email address you used to forward the message and the time stamp of the ticket will be the time the email was forwarded. This feature is currently supported only in the following languages - English, French, Spanish, German, Dutch and Brazilian Portuguese.
- Login to your support portal as an Administrator.
- Click on the Admin tab.
- Under Support Channels click Email
- Click on the Advanced Settings button above the support emails listed.
 TrainingPro Support
TrainingPro Support
 TrainingPro Support
TrainingPro Support